类型:工具
大小:11.4 MB

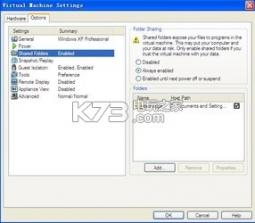



《vm虚拟机》是一款最具有完整硬件系统能够的软件pc端内容,能够运行在一个完全隔离的环境之中能够通过不一样的多台虚拟计算机内容,能够帮助和安装应用程序体验,让你能够完成真正的计算机工作内容.
是一款具有模拟完成硬件系统的功能软件app
能够完全隔离到一个完整的空间之中
同时还能够模拟出一台多种多样的虚拟计算器
这里小编还给出了vm虚拟机安装方式和vm虚拟机密匙
VMware Workstation Pro 15 激活许可证
UY758-0RXEQ-M81WP-8ZM7Z-Y3HDA
VF750-4MX5Q-488DQ-9WZE9-ZY2D6
UU54R-FVD91-488PP-7NNGC-ZFAX6
YC74H-FGF92-081VZ-R5QNG-P6RY4
YC34H-6WWDK-085MQ-JYPNX-NZRA2
VMware Workstation Pro 14 激活许可证
FF31K-AHZD1-H8ETZ-8WWEZ-WUUVA
CV7T2-6WY5Q-48EWP-ZXY7X-QGUWD
VMware Workstation Pro 12 激活许可证
5A02H-AU243-TZJ49-GTC7K-3C61N
VF5XA-FNDDJ-085GZ-4NXZ9-N20E6
UC5MR-8NE16-H81WY-R7QGV-QG2D8
ZG1WH-ATY96-H80QP-X7PEX-Y30V4
AA3E0-0VDE1-0893Z-KGZ59-QGAVF
VMware Workstation Pro 10 激活许可证
1Z0G9-67285-FZG78-ZL3Q2-234JG
4C4EK-89KDL-5ZFP9-1LA5P-2A0J0
HY086-4T01N-CZ3U0-CV0QM-13DNU
首先,我们应选择一个合适的虚拟机版本。下面我们就以VMware-workstation-full-10.0.7-2844087原版虚拟机为例,为大家剖析虚拟机的安装。
前期准备: 直接百度vm官网下载vm虚拟机安装文件和win7iso系统文件
打开已经下载好的虚拟机安装包,出现以下界面:
选择下一步,继续 接受协议
选择更改安装位置,修改到磁盘空间较大的盘或软键盘,不建议直接安装到系统C盘。选择好安装盘符并建立好目录然后一直下一步直到最后下面最后一幅图执行安装~
以上完成后,出现以下画面直接点许可证,输入密钥,然后点输入,完成就好了
许可证百度。
VMware虚拟机安装使用及系统安装教程
安装完毕许可证后出现以下画面及桌面回出现以下图标说明vm虚拟机软件安装完毕
1.下载windows7镜像和VMware软件(版本有很多,只要能用就行)。
2.打开VM,点击新建虚拟机。开始虚拟机安装win7系统步骤。
3.选安装方式,标准或者自定义,小编这里选择的是自定义。
4.选虚拟机安装版本,原则上版本越高越好。
5.选安装方式,方法为三种,这里选择用镜像安装。
6.填写虚拟机用户名,可写可不写。
7.选虚拟机名称和安装的路径。
8.选虚拟机的核心数配置。
9.虚拟机内存大小选择
10.选虚拟机网络链接方式。
11.选输入输出控制器类型,一般选择系统推荐的即可。
12.新建虚拟磁盘,可根据个人使用要求建立一个或者多个分区。
13.选择磁盘类型,一样的,选择系统推荐的即可。
14.分配分区和磁盘大小,根据图上说的操作即可。
15.填写虚拟机用户名,可写可不写,然后点完成。

精品推荐
相关文章