-

WordPress 官方版v25.5
- 类型:工具
- 大小:68.78 MB
- 日期:2024-12-13
- 版本:v25.5

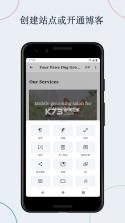
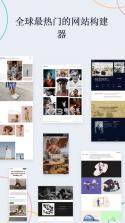
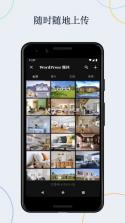
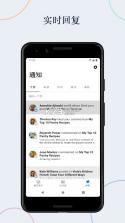
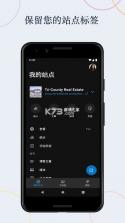
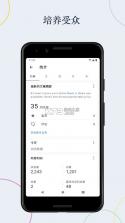
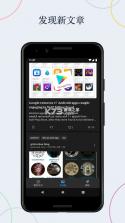
《WordPress》是一款非常强大的建站软件,有了它,你可以更加方便的进行各种web网站的搭建,即便是一些非常小白的用户,也能通过软件快速建立一个漂亮的网站、博客等,从而实现兴趣或自主创业等的需求。
WordPress作为全球最受欢迎的内容管理系统(CMS),因其易用性、灵活性和强大的功能而备受欢迎。它为用户提供了大量的WordPress教程、插件和主题,即使不懂代码也可以轻松创建自己的网站。下面一起来看看如何使用WordPress搭建网站。
一、准备工作
1、购买域名和服务器
首先需要购买域名和服务器,建议选择知名的域名注册商和服务器提供商,域名注册商如Gname、聚名网,服务器提供商如RAKsamrt、Megalayer等,请确保其支持PHP和MySQL数据库,因为WordPress是基于这两种技术构建的。
2、下载WordPress安装包
访问WordPress官网下载最新的WordPress安装包。解压后,将看到一个名为“wordpress”的文件夹,里面包含了WordPress的所有文件。
二、安装WordPress
1、上传文件
使用FTP工具(如FileZilla)将解压后的“wordpress”文件夹上传到服务器根目录。如果使用的是控制面板(如cPanel、Plesk等),也可以通过文件管理器进行上传。
2、创建数据库
登录服务器管理面板,创建一个MySQL数据库,记下数据库名、用户名和密码,稍后安装WordPress时会用到。
3、运行安装程序
在浏览器中输入域名,系统会自动跳转到WordPress安装页面。按照提示输入数据库信息,设置网站标题、用户名和密码,然后点击“安装WordPress”按钮。等待几秒钟,WordPress就会自动完成安装过程。
三、配置WordPress
1、登录后台
使用刚刚设置的用户名和密码登录WordPress后台,将看到一个简洁的仪表盘界面,可以对网站进行各种设置和管理。
WordPress仪表盘
2、选择主题
点击“外观”>“主题”,在已安装的主题列表中选择一个合适的主题。也可以从WordPress主题库中下载更多免费或付费主题。如下图搜索框可以选择更多主题。
3、安装插件
点击“插件”>“添加新”,在搜索框中输入需要的插件名称(如SEO优化、缓存加速等),然后点击“安装现在”按钮,安装完成后,别忘了启用插件。
安装插件
4、添加内容
点击“文章”>“添加新”,开始撰写第一篇文章。可以使用富文本编辑器来插入图片、视频等多媒体内容,还可以添加标签和分类以便于管理。完成后,点击“发布”按钮即可将文章发布到网站上。
添加内容
四、优化和维护
1、保持更新
为了确保网站的安全和稳定性,建议定期更新WordPress核心、主题和插件。可以在后台的“更新”页面查看可用的更新并进行安装。
2、备份数据
定期备份网站数据是防止意外丢失的重要措施。许多服务器提供商提供了自动备份功能,也可以使用WordPress插件(如UpdraftPlus)来进行手动或定时备份。
3、优化性能
为了提高网站的加载速度和用户体验,可以使用缓存插件(如WP Super Cache)、压缩图片、优化代码等方法来优化网站性能。
通过以上步骤,就可以轻松地搭建一个功能强大、外观漂亮的WordPress网站。随着对WordPress的熟练程度提升,还可以进一步深入学习如何进行主题定制、插件开发等,以满足更多个性化的需求。
一款强大的建站搭建手机工具
手机版拥有同样强大且简易的操作
让不懂编程的小白也能轻松建站
各种漂亮美丽的免费模版可以使用
进入仪表盘
在搭建完 WordPress 后,点击右上角第二个菜单项(个人资料)或左上角第二个菜单项(仪表盘)即可进入 WordPress 仪表盘
进入后台后可以看到左侧的功能列表以及顶部的Admin Bar以及最中间的主区域
在左侧的列表中可以找到目前可以使用的所有设置项、功能项、工具等,而顶部的Admin Bar则是某些位置的快捷入口
将鼠标停留在 Settings 上时,会在右侧显示出二级菜单,我们从“常规”选项开始介绍
如GIF所示,鼠标悬停在上方并没有弹出二级菜单,此时只需要按住主菜单的选项并拖动一段距离后松开鼠标即可
当然,触屏设备也是同理,也可以使用这种方法强制呼出
但是 WordPress 对手机平板等很明确是使用触屏操作的设备有一点特殊优化,在使用此类设备时, WordPress不会再像之前那样点击主菜单的选项后若有子菜单则默认跳转至子菜单的第一项了,而是会在点击主菜单的选项时展开子菜单,再次点击主菜单的选项时收起子菜单
站点标题:你网站的标题,通常应该较为简短且易读好记,并且内容应当贴合网站标题副标题:网站的副标题通常只出现在首页的内容上、首页的标题上、SEO 元数据上站点图标:也就是favicon,一般情况下,访问某网站的 域名/favicon.ico 会得到这个网站的图标(例如B站的图标:favicon.ico (32×32) (http://bilibili.com))如果你还没有设置站点图标,那么这里看上去应该是这样的:
WordPress 地址(URL):这通常是你网站的网址,如果你的 WordPress 安装在二级目录下,它看起来应该是这样的:https://www.example.com/wordpress/站点地址(URL):这通常是与 WordPress 地址(URL)相同的,但是如果你有一个页面叫做 home ,你可以将此项设置为 https://www.example.com/home/ 来达到将访问 https://www.example.com 的访客重定向到 home 页面的效果(此选项与“您的主页显示”选项略有不同)撰写设置
默认文章分类:在发布新文章且没有指定分类时,WordPress 会将文章自动归为此分类(此选项的默认值是“未分类”)默认文章形式:创建文章时,此文章应该为哪种格式,默认为标准(不建议修改,除非有特殊需要)默认链接分类:使用 WordPress 自带的链接管理器创建链接时,会将链接默认归类为此分类
通过邮件发布文章,此功能并不常用,并且 WordPress 官方的开发人员也认为此功能过于落后,将在更新的版本中计划删除此功能,因此,如果有此需求,建议使用 Postie 插件。
更新服务可以在你发布文章后由 WordPress 自动进行 ping 操作,这可以通知这些站点你发布了新的文章,某种意义上有利于 SEO
您的主页显示:本站后台截图中的此选项被主题修改了,正常的内容应该是上方的英文页面(Playground 环境);在这个选项中你可以将你的 WordPress 首页设置为某个静态页面而不是最新文章,这与之前提到的:站点地址(URL)选项略有不同,站点地址(URL)不能隐藏页面的真实 URL,但此选项可以(当访问 http://example.com/ 时,返回的内容实际上是 http://example.com/home/ 页面的内容)博客页面至多显示:可以控制在网站首页是最新文章的情况下所显示的文章数量Feed 中显示最近:Feed 是一种订阅,它可以将你网站最新的 n 个文章标题和摘要(或完整内容,取决于设置)整合进一个特定格式的文件中,并且使用 RSS 阅读器可以将多个站点的 Feed 内容整合在一起,这样只需使用阅读器即可快速浏览多个订阅的站点是否有内容更新对于 Feed 中的每篇文章,包含:此选项可以选择 Feed 中的文章正文部分是显示文章摘要还是显示全文对搜索引擎的可见性:勾选此选项后会向搜索引擎蜘蛛告知 noindex,这样你的网站就不会出现在任何合规搜索引擎的结果中讨论设置
几乎都是字如其名,所以不做解释
媒体设置
WordPress 从入门到精通【设置 WordPress】 29图片大小:缩略图大小:应为三者之中最小的,它通常显示在媒体库列表中,为了提高媒体的加载速度,所以它很小,质量通常也很低中等大小:它通常显示在文章列表中或搜索引擎搜索到的结果中大尺寸:我把它禁用了,暂时没发现它有什么用(使用插件:Better image sizes)
文件上传:字如其名,不做解释固定链接
这几种固定连接格式均有相应的例子,但除了第一种(朴素)无需设置伪静态,其余结构均需要设置伪静态才可以使用
如果是 Apache 或者 Litespeed 等可以识别 .htaccess 文件的 Web 服务器应用,那么 WordPress 应该可以自动完成此过程,如果使用 Nginx 等 Web 服务器应用,那么请自行寻找合适的伪静态,以下给出 Nginx 或 OpenResty 或 Tengine 等适用的伪静态代码
location /
{
try_files $uri $uri/ /index.php?$args;
}
rewrite /wp-admin$ $scheme://$host$uri/ permanent;
隐私
隐私设置可以帮助你创建网站的隐私政策
新功能
25.2:
在此版本中,我们修复了两个大问题:
* 您现在可以再次更新发布文章的日期。
* 部分用户无法更新其文章的内容。
一如既往,如有任何问题,请联系我们寻求支持!
新功能
25.1:
我们未进行全面更新。
我们未更新鼠标功能。
我们未进行任何相关更新。
我们未进行任何更新。
我们尚无可报告的更新。
如需帮助,请咨询技术支持人员。
v24.9新功能:
现在,站点名称和 URL 在正确位置呈现,符合从右到左语言用户的习惯。 完全符合。
v24.7新功能:
我们已重新设计站点选择器屏幕。 您现在可以固定您最喜欢的站点,查看最新访问的站点,以及进行更多操作。 此外,我们还移除了显示和隐藏站点的功能。
(“站点”一词我们说的够多了吗? 我们认为够多了。)
新功能
24.5:
生命中最好的事情都值得等待,例如新鲜出炉的曲奇饼干、您点的咖啡以及您所喜爱的应用程序的最新版本。(也就是我们。 敬请期待下一次更新。)
新功能
24.3:
您可以使用 Google 凭据、物理设备和其他第三方密钥登录您的 WordPress 网站。 别担心,您的站点仍处于锁定状态,比肯德基上校鸡块的秘方还严密。
v24.2新功能
我们修复了导致图像和其他媒体在上传时闪烁的问题。 转眼间,不再有消失的行为。
当您处理大型帖子时,编辑器不会再崩溃。 是的,我们已经保存了您的草稿和您的理智。
新功能
24.1:
- 在离线工作时获得通知。
- 互联网断开时,图像区块将暂停上传,重新连接后即会恢复。
- 在编辑器中选择自定义渐变,就能看到颜色指示器。
- “前进”和“后退”箭头已纠正,适用于从右向左的阅读器。
新功能
24.0:
更新了区块编辑器:
- 编辑文本区块时,设备键盘不会消失
- 界面会自动滚动至新插入的区块
- 按下设备的返回按钮即可取消选择区块
- 将不同类型的媒体同时分享到应用程序中时不会出现崩溃
新功能
23.8:
- 在区块编辑器中,仅支持“取消分组”选项的嵌套区块会显示该选项。
- 优化图像设置为默认使用最佳尺寸和质量。
- 采用商务版和电子商务版套餐的站点可正常安装主题。
新功能
23.7:
- “文章和页面”界面现在的显示选项简洁明了。 您还可以通过上下文菜单访问文章或页面的评论、设置和其他操作项。
- 我们修复了因粘贴深度嵌套内容或使用旧站点主题中的文本颜色而导致的区块编辑器问题。
新功能
23.5:
现在,在区块编辑器中,您只需按三次“Enter”键即可分割或退出格式化区块。
引用区块的左侧边框也始终可见,即使在暗色模式下的基于区块的主题中也是如此。 而在这方面,您可以引用我们的话语。
新功能
23.3:
我们更改了从 URL 中将媒体插入区块时相关提示的呈现方式。 这赋予了我们相应的优势,很不错。
也更容易区分基于区块的主题中的占位符文本和实际内容。
23.2
最后更新于 2023 年 9 月 15 日
- 社交链接块包含一个轮廓,以便您可以看到它何时被选择。
- 在块编辑器中,当您将嵌套的列块转换为组块时,应用程序不应再崩溃。
- 在块插入器中,您现在可以搜索块类型,而不会导致应用程序崩溃。
新功能
23.1:
- “社交链接”区块现在包含一个大纲,选中后可以看到。
- 永久隐藏了 HTML 编辑器中的撤销和重做按钮。
- 现在使用“封面区块”颜色选择器时,您可以看到所选颜色的十六进制代码。
新功能
22.9:
我们对区块编辑器做出了一些重大改动,涉及样式、颜色和图标等。 我们还在标题工具栏中设置了更多按钮和区块选项,包括撤销和恢复按钮。 没错,您现在拥有的工具比蝙蝠侠的全功能蝙蝠带还多。
新功能
22.6:
已锁定并加载—在区块编辑器中,禁用的单元格现在有一个锁形图标,这样您就知道这些单元格何时不能使用。
精品推荐
相关文章